How To Increase RAM Using USB/Pendrive In Windows 8 & 10
Do You know? You can use USB/pendrive as ram in Windows 7, 8, 10. You don’t need any third party app to do so. We have discussed two working methods that will help you increase RAM using your pendrive. Go through the post to know about it.
know it’s old trick, but some people are still not aware of it. As you all know what is a basic functionality of RAM on our PC/Laptop as the more RAM means more speed and faster your system’s speed. For gaming purpose, one needs more RAM. What if you don’t have enough money to buy new RAM and also sometimes there is no extra slot on your motherboard to setup new RAM. How will you upgrade you PC/Laptop’s RAM? Well, the answer is Simple, Today, We will share some tips that will help you to Increase RAM Using Pendrive in Windows.
How To Increase RAM Using USB/Pendrive In Windows 8 & 10
#1 Method: Virtual Ram Concept For Windows
Step 1. First of all Insert Your Pen Drive. Then open My Computer and Right click > Then open Properties.

Step 2. Now Properties window will appear, then click on Advanced system settings from a left side.

Step 3. Then in Advanced Tab click on Settings Button appear in Performance tab.

Step 4. Again new window will appear then click on Advanced Tab.
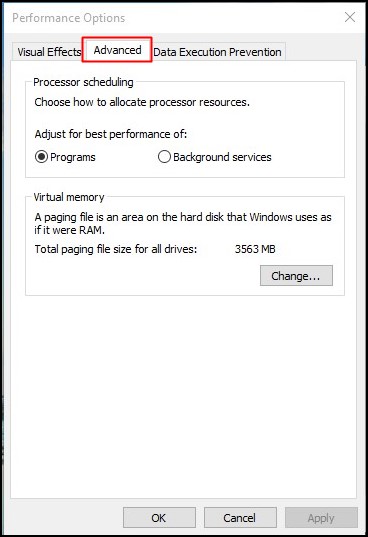
Step 5. In Advanced Tab there is an option of the Virtual Memory box, Then click on Change Button.
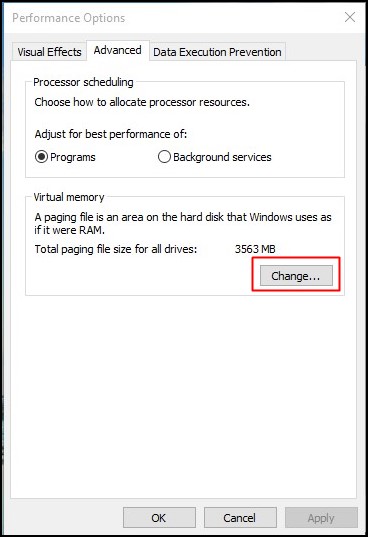
Step 6. Now uncheck the box of Automatically Manage Page size feature. Then in Custom Size Add Your Pen Drive current same in below format. Now Add same Value in both boxes and click on Apply button.
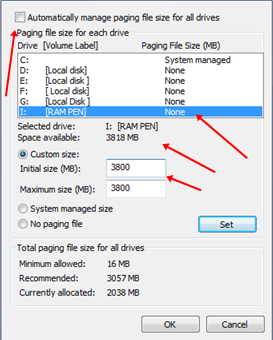
Note: If Your Pen Drive is of Size 4Gb then always add 10Mb less from currently available size. As I am using pen drive of size 4Gb and current space available is 3700 Mb then use 3690 minimum approx or remove more as you can because of it better of device safety.
Restart Your PC or Laptop and Now pen drive work as Virtual Ram. If you face problem in above method then can also follow below method which is easy to perform and work on Window 7, 8
#2 Method: Using ReadyBoost In Windows 7, 8, 10
Step 1. Firstly Insert your Pen Drive > Now Right click on your pen drive and OpenProperties

Step 2. Now you need to browse to ReadyBoost Tab.

Step 3. Then switch to Use this device and reduce your current memory space. If your current device place is 4100MB, then reduce it with approx 200-300MB.
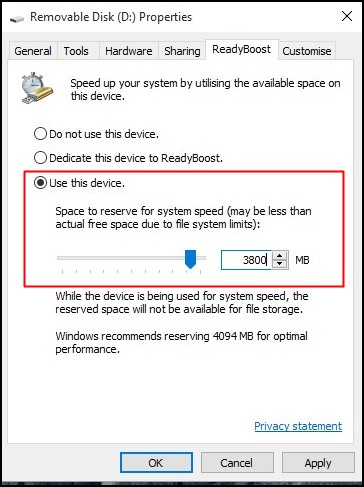
Step 4. Then click on Apply button and all Done.
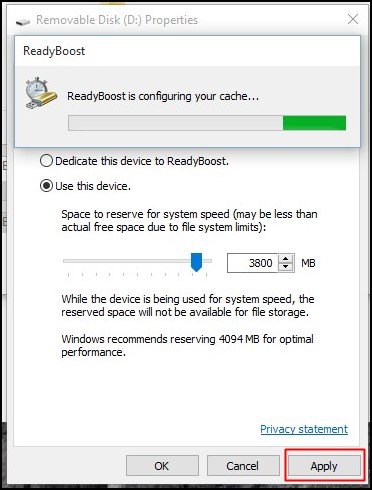
Step 5. In case if you want to change back your pen drive to normal then switch it back Don’t use a device in ReadyBoost tab.
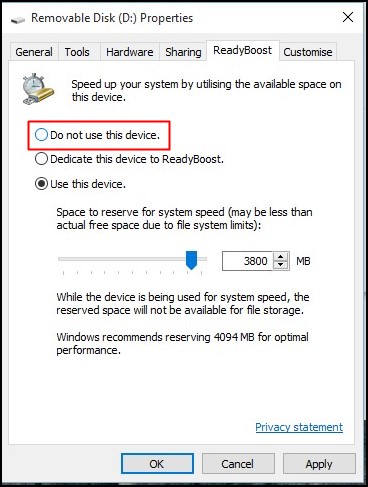
Important Recommendations:
1. Always Safely Eject Your Pen Drive. Direct remove removal may lead to device damage.
2. In Virtual Memory method If you want to convert back your Pen into Normal Then Again open Virtual Settings And Remove custom memory value and choose Default settings by checking Automatically Manage Paging Size.
3. In ReadyBoost Method don’t forget to revert to normal or otherwise open your pen drive and delete Readyboost file from your pen drive.
I hope you enjoyed both methods discussed above. It will be very helpful to you if you have a pen drive. If you like, this post share it with your friends! Leave a comment below if you need some help at the mentioned steps.


![4K Video Downloader 4.0.0.2016 Cracked Full Version [Latest]](https://blogger.googleusercontent.com/img/b/R29vZ2xl/AVvXsEibkBM9H3EnNYaE5zSqVnCgYSR787ZLlDLasK39cQvwhoKnFWQGupuLghGG5yNirr_-t0_pBJeDrjfscYQipi2PRoqgjN0mlmrdAmSBnFMOEp6e4mHxYyYRZ9aGALUdSLx6IpuzmvUw58o/s72-c/4k-Video-Downloader-2015.jpg)






Post a Comment