How to Record Screen with Audio on MAC
You can find an abundance of apps that can be used to record the screen movements on the Mac device but you might be knowing that all these apps just do what they say i.e just record up to the screen only and not anything else than that. And here we will discuss the way to record audio to with screen recording.
here could be some need if you are a blogger or for some other reason you want to record the screen with the sound/audio too but this cannot be done with all those screen recording apps that you could find up anyhow. If you want to record the audio also simultaneously with the screen recording then you will have to go through some different method, and in this article, we have just written about the method by which anyone can easily record the Audio/Screen simultaneously and hence make a great video out of the screen on the Mac. Just read the whole article as it is given below!
How to Record Screen with Audio on MAC
Below we have discussed the guide that you need to follow if you want to record screen with audio on your Mac.
Steps to Record Screen with Audio on MAC:
- If you are using up the Quicktime Player X app on the Mac then you might be knowing about its ability to record up to the screen (anything playing up on the screen). This can be done by following the options in the menu in the given order: “File>New Screen Recording“.
- By default, this app has the functions to include up to the Microphone as the input device for the audio and then record it side by side the screen recording. This means that the microphone is the only input gateway for the audio that you wish to be guttered with the screen recording, but to put in the high-quality audio like music etc to the screenplay you cannot do that because the mic easily bounds the noise. For that case, if you are looking for the high-quality audio input to your screen recording there can be another software used named Soundflower.
- This free software for the Mac can easily record up to the audio from within the Quicktime screen recording UI i.e by just clicking the down arrow next to the record button inside Quicktime screen record UI and then selecting the Soundflower option.
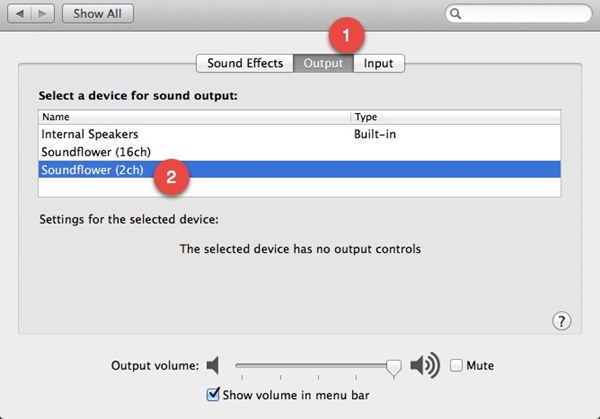
record-screen-with-audio-on-mac - This hence routes up the whole sound of your Mac to the Quicktime screen recording and it shall get all the system playing sounds in the video as if the Quicktime was the earphone module getting all the pulses of audio directly from the system of the Mac.
- Now just download and use this software on your Mac and then get the desired results.
After reading the whole article, you might have known about the method through which you can also record the screen with audio on the Mac. As written in this article, this method for obtaining the preferable result is as simple as you feel like while reading it, and you won’t need to do any advance settings or techniques for all that. Just go and try this method so as to make up the full recording of your Mac screen side by side the Audio also!









Post a Comment