How to Lock Specific Apps in Windows 10
Secure the apps of your windows 10 from being used by unauthorized persons by locking the app with the help of third party tool to lock any particular app with password explained in the guide.
s we all know, windows 10 free upgrade is available to everyone and many of you might have already installed windows 10 on your computer. Therefore, today we have stated the great tip that you will surely love to try in your windows 10 PC as here we are going to tell the way to lock any particular app in windows 10 PC. Yes its possible and even any non technical person can implement this in their PC. As sometimes you face a situation where you don’t want someone to use any particular app or game in your Windows 10 PC and that time you are unable to get any solution. So with this guide, you will be ready for that. As with the help of this, you can easily lock any of the app. So have a look on complete guide discussed below to proceed.
How to Lock Specific Apps in Windows 10
The method is quite easy and you will have to use a simple third party tool that will help you to lock any of particular apps in windows with the password security. So follow the complete steps below to proceed.
Steps To Lock Specific Apps in Windows 10:
- First of all in your windows 10 PC, download and install the app My Lockbox software the tool that will lock your apps.
- After installing this app, launch the app in your OS and then the tool will ask you to set up a password and that will be for locking the apps you want. And also you need to enter the hint and the email address for recovering the password.
Lock Apps In Windows 10 - Now click on the browse option and there you need to select the folder where the app is installed which you want to lock and windows OS the apps are installed in the location C:\Program Files (x86) there select the folder of the apps that you want to lock,
Lock Apps In Windows 10 - Now the app will get locked and whenever anyone will try to access the app, it will get the error message.
Lock Apps In Windows 10 - And now if you want to access that app then simply navigate to My Lockbox controlpanel and then click on Unlock button there and then you need to enter the password to unlock it.
Lock Apps In Windows 10 - Thats it you are done, now you can access that app.
Another Tools That Will Be Helpful:
#1 Folder Guard
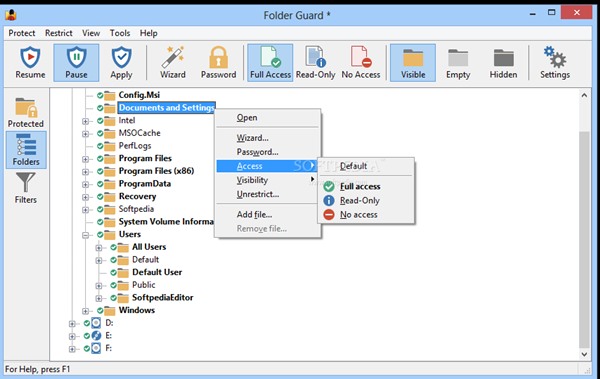
This is the great tool that you will surely gonna love to use. It is a powerful computer security program that you can use to control access to files, folders, and other Windows resources. You can use Folder Guard to lock your personal files and folders with passwords, to stop other users from peeking into your records. You can even completely hide your private folders from virtually all applications and such folders would remain invisible until you enter a valid password.
#2 Smart-X AppLocker

The another encryption tool, Smart-X AppLocker secures and enhances the performance of your Terminal Server and workstations by preventing execution of unwanted applications. It prevents access to any application by executable’s file-name. Preconfigured by an Administrator and facilitated by a process named ‘Black List’, AppLocker prevents execution of undesired processes.
#3 GiliSoft EXE Lock
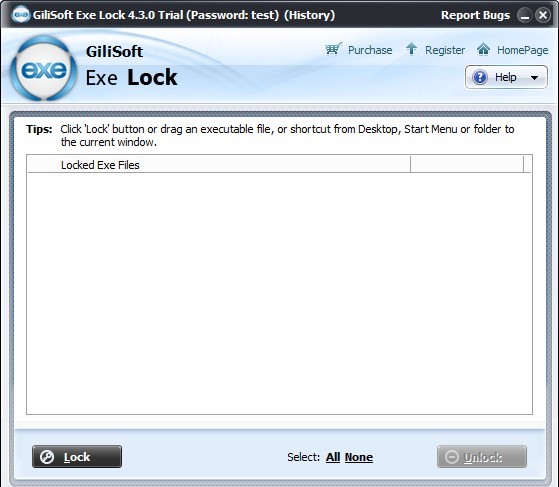
GiliSoft Exe Lock – a powerful tool that provides an easy, convenient and effective way to protect an executable program. It’s not only reliable, but also friendly and provides lots of features to user.
So above discussion is all about How to Lock Specific Apps in Windows 10. With the help of this guide, you can easily lock any app to make sure that no one can access that in your PC without knowing the password. Hope you like the guide, do share with others too. Leave a comment below if you have any related queries with this.


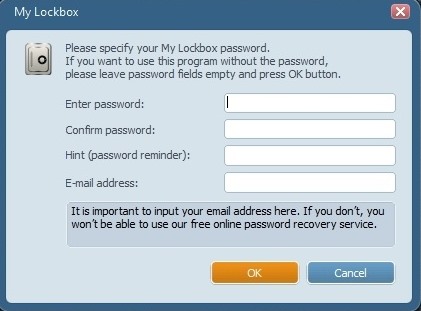
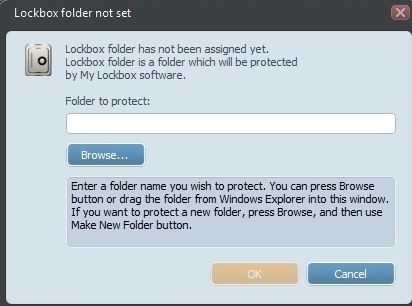
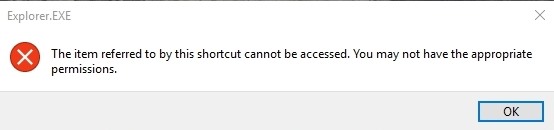
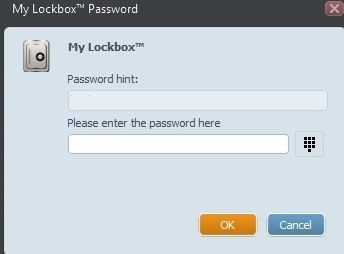







Post a Comment