How to Make Pixel Paintings with Google Spreadsheets
Create amazing pixel paintings in Google spreadsheets with the help of the easy and straightforward guide that we are discussing just right below that will contribute to building 300px images according to your wish.
ou might be thinking that how could it be possible to create up the Pixel Images in software that is either meant for spreadsheets only and there is no such option apart from that made for cells and tables only. But one thing that you will really love to do is to make up the Pixel Images (or I should say convert up the Images into Pixel artwork) in the Google spreadsheets software after you will know about the method and the end results that will always be amazing.In fact, you will also find the image quality to be unique. Here in this article, we have discussed the method by which you can easily convert up your images into Pixel Images that you can also use as wall Paintings too. Just follow up the article to know about the method.
How to Make Pixel Paintings with Google Spreadsheets
The method is quite straightforward and easy, and you just need to follow a simple step by step guide to making pixel paintings.
Note: Remember that you should take up the images for working that should be not more than 300-pixels in terms of width/height. This will also help you to gain optimal results with the images and also not take much processing too.
Steps to Make Pixel Paintings with Google Spreadsheets:
1.The very first thing that you will have to do is that you have to open up the Google Spreadsheets Template on your computer and then copy that template to your Google Drive account in a specified folder.
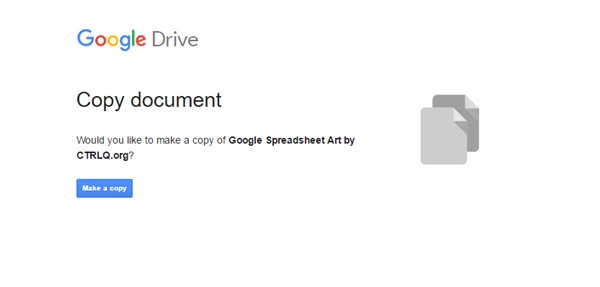
2. Now come again to the Google Spreadsheets and go to the ‘Spreadsheet Art‘ menu inside the software. After that, you will have to choose up the Image upload option, find up the image file from your Google Drive that you have uploaded in the previous step.
3. When you select up your image file from the above step, the Google Spreadsheet will parse up the hex color codes for every pixel of the image to corresponding cells of the spreadsheet. This gives up the code language for the color of the every pixel from the image to the cell of the sheet.
4. Now to get the colored view of your spreadsheet that has the coded language inside, you just have to select up the “Apply Colors‘ option from the menu, and you will now see that the background colors of each coded cells has gained the corresponding color to that of the pixels of image.

5. At last, you can now set the size of your spreadsheet so as to get the final full look of your image that will then appear as Pixelated. And the another thing that you will have to do is that you have to set all cells of the spreadsheets to shape as squares and not like rectangles from the menu options.You will get your final resulted Pixel Image inside your spreadsheet only, and that’s it you can now save up your spreadsheet.
So above discussion is all about How to Make Pixel Paintings with Google Spreadsheets. And after such a small operation and easy method, you have come to know that how you can also create great looking Pixel artwork of images inside the Google Spreadsheets only. You can also print up your final image spreadsheets to get some high resulting wall paintings etc. Now you should go and try this method practically so as to experience the quality results.

![4K Video Downloader 4.0.0.2016 Cracked Full Version [Latest]](https://blogger.googleusercontent.com/img/b/R29vZ2xl/AVvXsEibkBM9H3EnNYaE5zSqVnCgYSR787ZLlDLasK39cQvwhoKnFWQGupuLghGG5yNirr_-t0_pBJeDrjfscYQipi2PRoqgjN0mlmrdAmSBnFMOEp6e4mHxYyYRZ9aGALUdSLx6IpuzmvUw58o/s72-c/4k-Video-Downloader-2015.jpg)






Post a Comment