How to Customize Notification LED Behavior on Android
Easily Customize Notification LED Behavior on Android by enabling the push led notification and then using the “Light Flow – LED Control” app that will allow you to fully customize the led working according to your wish.
ndroid notification is one of the cool thing that is present android. As far back as Android gadgets began highlighting a RGB LED light for warnings, it has turned into a vital part of the stage. While it may appear like a basic expansion, it’s very underrated. Warning LEDs ensure that you know of any missed notices notwithstanding when your device is somewhat away keeping in mind surrounding presentations are picking up prevalence, notice LEDs remains the favored answer for some clients. In addition, you can absolutely alter the notice LED conduct on Android. Before we let you know how you can do that, here’s the way you can first empower beat warning on your Android cell phone. So have a look on complete guide discussed below to proceed.
How to Customize Notification LED Behavior on Android
The method is quite simple and easy and you just need to follow some simple guide that we have discussed just right below.
Steps To Customize Notification LED Behavior on Android:
#Enabling Pulse Notification
In Your Android Mobile you need to head towards Settings -> Sound & notification and there you need to turn on “Pulse notification light“.

If you have the latest version of Android that is Android N then you need to head towards Settings -> Notifications, and there hit the settings cog button and simply enable “Pulse notification light”.
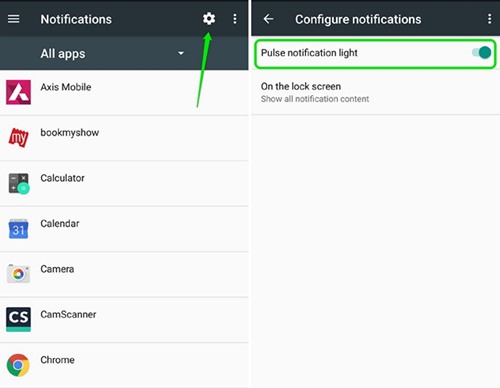
#Using Light Flow App to Customize Notification LED
- Firstly download and install the app Light Flow – LED Control in your android mobile.
- And when you first open Light Flow, you will need to give the application warning access. You can simply tap on “Set up” and turn on Light Flow in the notice access page. On the off chance that you skip it here, you will discover the alternative in Settings->Sound and warning -> Notification access.
Customize Notification LED Behavior on Android - At that point, you will be given an appreciated page and a couple insights and tips on the application. You can tap on “Got it” to push ahead.
Customize Notification LED Behavior on Android - You will then see the rundown of applications, whose warnings you can tweak. Close to each application, you will discover the alternative to change the sound, vibration example and notice LED shading.
Customize Notification LED Behavior on Android - You can likewise tap on the gliding in addition to catch to add a custom warning light for different applications, settings and contacts. You can tap on the three-dab catch next to applications to impair a notice or go to particular warning settings of an application.
Customize Notification LED Behavior on Android - Now you can alter all the settings in it according to your wish and that will depend upon your hardware functionality of your device.
Customize Notification LED Behavior on Android - If your android is rooted then this app will provide you some extra features and if you want to root your android then you can proceed with the guide root any android mobile.
So above discussion is all about Customize Notification LED Behavior on Android. Use the guide and you can easily customize your android LED notifications according to your wish. So must try this out today. Hope you like the guide, keep on sharing with others too. Leave a comment below if you have any related queries with this.


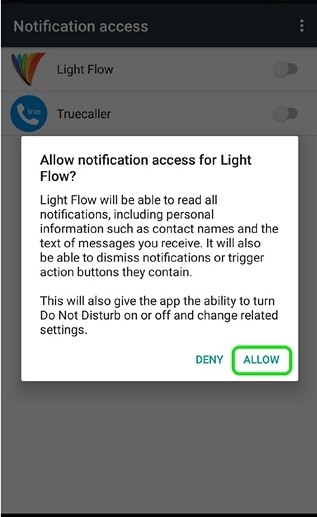
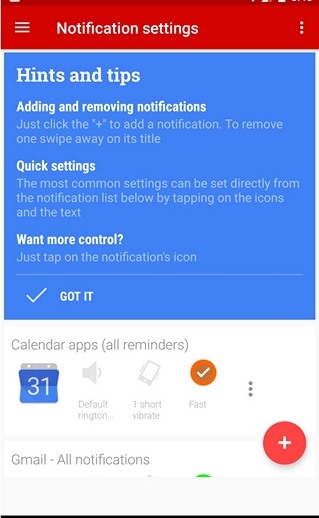

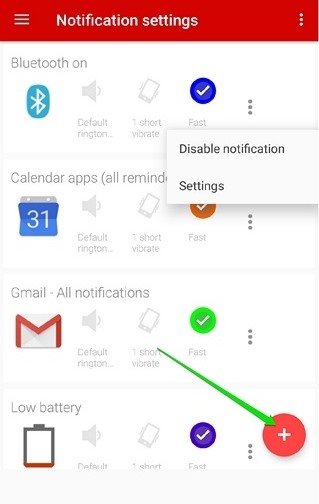
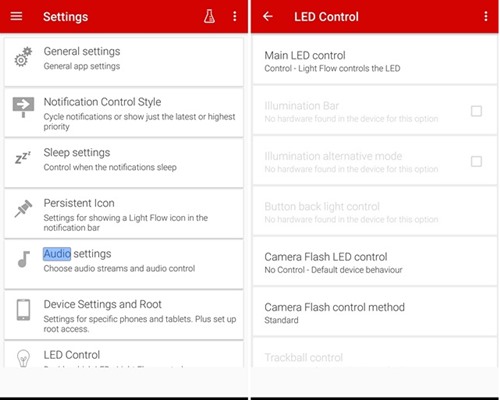





Post a Comment